Generate Ssh Keys With Putty Or Ssh-keygen
This article provides steps for generating RSA keys by using PuTTYgen on Windows for secure SSH authentication with OpenSSH. Generate keys. In Windows, use PuTTYgen to generate your public and private keys. If needed, download PuTTYgen from the PuTTY download page. (PuTTYgen might have been installed previously with PuTTY or WinSCP.). PuTTY Key Generator - a program to generate ssh private and public keys (download here) PuTTY (available here) FileZilla (available here) Steps. Open up PuTTY Key Generator, click 'Generate,' and follow the on-screen instructions; Once the key is generated, you will need to save the public key. Sep 26, 2019 Generating an SSH key. To generate an SSH key with PuTTYgen, follow these steps: Open the PuTTYgen program. For Type of key to generate, select SSH-2 RSA. Click the Generate button. Move your mouse in the area below the progress bar. When the progress bar is full, PuTTYgen generates your key pair. Type a passphrase in the Key passphrase field.
This post is older than a year. Consider some information might not be accurate anymore.
To create and use SSH keys on Windows, you need to download and install both PuTTY, the utility used to connect to remote servers through SSH, and PuTTYgen, a utility used to create SSH keys. On the PuTTY website, download the.msi file in the Package files section at the top of the page, under MSI (‘Windows Installer’). Next, install it on your local computer by double clicking it and using the installation wizard. Generate SSH Keys on Windows with PuTTYGen (the PuTTY Key Generator) June 9, 2017 Windows To generate SSH public and private key pairs on Windows, one of the easiest tools to use, is the PuTTY Key Generator “puttygen.exe” (which can be downloaded from here ). PuTTYgen is an key generator tool for creating SSH keys for PuTTY. It is analogous to the ssh-keygen tool used in some other SSH implementations. The basic function is to create public and private key pairs. PuTTY stores keys in its own format in.ppk files. However, the tool can also convert keys to and from other formats. This guide describes how to generate and use a private/public key pair to log in to a remote system with SSH using PuTTY.PuTTY is an SSH client that is available for Windows and Linux (although it is more common on Windows systems).
MobaXterm is also a more convenient ssh client like putty. Session management in the professional version is very handy. Since MobaXterm comes with cygwin, ssh is also available in the local terminal. To eliminate the hassle for entering the password (especially if security compliance requires you to change the password every month), ssh keys are a more secure and convenient method for authentication on servers. This post illustrates how you do it with MobaXterm.
Before using ssh, MobaXterm requires a persistent home directory. Go to Settings and set the persistent home directory.
First step is to generate the ssh key, therefore open a local terminal and generate a key (rsa) with this command:
The output
The second step is to export the public key to the servers, with respective logins, to the authorized keys file. Replace user@host to your needs.
You may need to create the ssh folder first in your home directory on the remote machine.
or combine it within the ssh command
Edit: After some instruction with my co-worker, you have to change the session to use the ssh-key (see picture below).
In this project, we will be showing you how to setup Raspberry Pi SSH keys. It’s the perfect way to harden your Pi’s security.
Using SSH Keys for authentication is an excellent way of securing your Raspberry Pi as only someone with the private SSH key will be able to authenticate to your system.
This works by generating an SSH Key pair, you will retain the SSH private key, but the public key will go onto the Raspberry Pi’s operating system.
These SSH keys act as a means of identifying yourself to the SSH server using public-key cryptography and challenge-response authentication.
If you value your security SSH Keys is something you should set up, it offers a few security benefits over password authentication.
For starters, it is much harder for an attacker to be able to intercept and is also much more complicated to brute force. A standard SSH Key is usually 2048 characters long, compared to a password that is no longer than 32 characters.
Equipment List
Below are all the pieces of equipment that I made use of for this Raspberry Pi SSH Keys Authentication tutorial.
Recommended
Raspberry Pi 2 or 3
Micro SD Card
Power Supply
Ethernet Cord (Recommended) or Wifi dongle (Pi 3 has Wifi inbuilt)
Optional
Raspberry Pi Case
Generating SSH Keys on Windows
To generate SSH keys on a Windows-based operating system, we will have to rely on a piece of software called PuTTY.
You can download PuTTY from their website. Make sure you get the full package version as this includes the piece of software that we need to generate the SSH Keys for your Raspberry Pi.
1. Once you have downloaded and installed PuTTY to your computer go ahead and open up the program that was installed alongside it called PuTTYgen.
2. With PuTTYgen opened on your computer, click the “Generate” button as we have shown in the image below.
Pressing this button will generate the public and private SSH keys that we will use to make our SSH connection to our device, in our case this will be the Raspberry Pi.
3. Once PuTTYgen has begun generating the SSH keys it will ask you to move your mouse in the space as we have indicated in the image below.
By doing this, it helps ensure that the SSH key it generates should be genuinely unique and be hard for someone to be able to generate the same key quickly.
4. With the SSH keys now generated, there are a few more things that you need to do.
The first (1.) is to set a name for this SSH key, make this something memorable, so you know what SSH key is required when connecting.
Secondly (2.) you should set a passkey, this ensures that even if someone managed to steal your private SSH key, they would still need to enter a password.
This passkey acts as a second line of defense. If you would prefer not to have to enter a password at all, then you can skip this step and leave the two fields empty.
However, we do not recommend doing this if you value your security.
Thirdly (3.) we need to save the public key and the private key to somewhere safe on the computer. Make a note of the location that you save both of these files as you will need these to make a connection to your Raspberry Pi. Also, make sure you end the files in .ppk so that PuTTY can pick them up.
Finally (4.) copy down the public SSH key that is featured in the text box shown in the image below. You can quickly select all the text by clicking on the box and pressing CTRL + A then CTRL + C.
We will need this text shortly to add to our Linux systems SSH Authorized keys file. Without this, the system won’t be able to see our private key as a proper authentication method.
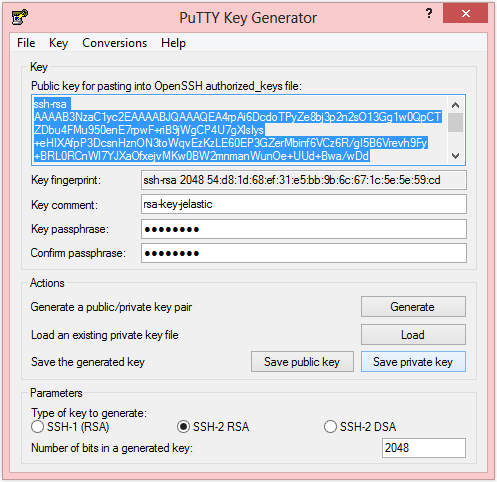
5. The next steps of this tutorial will walk you through the process of copying the public SSH key to your linux device. In our case, we will be using a Raspberry Pi that is running the Raspbian operating system.
Nwow you can proceed to the section titled “Copying the Public Keys manually” to continue with this Raspberry Pi SSH Keys tutorial.
Generating SSH Keys on Linux based systems
1. Generating SSH keys on a Linux system is a little easier as the SSH tools to do this are usually included with the main operating system. This means we do not have to install any additional packages.
To generate SSH Keys open up a terminal session on your Linux device enter the following command.
2. With the ssh-keygen tool now running you will be first asked to enter a file in which to save the key. For this tutorial, just press Enter to leave this as the default.
Since we are doing this on our Raspberry Pi Raspbian installation, this default directory was located at /home/pi/.ssh/id_rsa.
3. After setting the file in which to save the key we now need to decide whether we want to use a passphrase.
Personally, we recommend that you utilize a passphrase as it ensures that your private key will have a bit of extra security.
This additional security means that even if someone manages to steal the file as they will need to enter the passphrase to decrypt the private key.
So at this step enter a passphrase (Make sure that this is something secure but memorable).
Alternatively, if you do not like having to enter a password, you can press Enter but remember this means that anyone who has your private key can access your device without entering any password.
4. Now you have the choice to either copy your SSH public key by utilizing the ssh-copy-id tool or manually copy the key itself.
If you want to copy the key over manually, then follow step 5 and step 6, otherwise skip to the next section titled “Copying the Public Key using SSH Tools“.
5. The SSH key should now be generated so we can grab the contents of the public key file, we will need the contents of the file for setting up authentication on the device we want to use the SSH keys to authenticate to.
To get the contents of the public key, you can utilize the following command on your Linux based device.
/autodesk-inventor-key-generator-2019.html. 6. With the contents of the public key now handy we can now proceed to the next step of actually adding the SSH key to the authorized_keys file.
Now skip to the section titled “Copying the Public Keys manually” to learn how to utilize the public keys contents to allow the private key to act as an authorization key.
Copying the Public Key using SSH Tools
1. On your Linux device (In our case it’s one of our Raspberry Pis), run the following command. Make sure that you replace IP_ADDRESS with the IP address of the remote machine that you want to copy the keys to.
Please note that you will be asked to log in with both your username and password for that remote machine as the tool needs these to copy over your public key.
Once done, this tool will automatically add your public key to the authorized_keys file on the remote machine.
Copying the Public Keys Manually
1. Back on the Raspberry Pi, we need to utilize a few commands to setup our authorized_keys file. This is the file that the SSH daemon will check when a private key is used for authentication.
To begin let’s create the folder that our authorized_keys file will be sitting in. To do this, we will be using the install command with a few parameters to set the correct permissions.
Run the following command on your Raspberry Pi.
2. With the folder created let’s go ahead and put our public key in the authorized_keys file.
To do this run the following command to begin editing it.
3. In this file copy and paste the contents of the public SSH key that you generated earlier using either your Windows device or your Linux device.
SSH will authenticate any private keys against the public key present to see if it is a legitimate connection to authorize.
4. Once you have your public SSH key entered into the authorized_keys file, you can save and quit out of the file by pressing Ctrl + X then Y and finally Enter.
5. With the file now saved we need to make sure it has the correct permissions. To do this, we need to run the following commands.
These commands will assign the correct permissions to the file so that it can be read by SSH when you try to log in.
If you are not using the default “pi” user on Raspbian make sure you replace the text “pi” in the following command with the name of the user you want to use this for authentication.
6. With the SSH private key now saved and the permissions correctly set we can now proceed to login. We will do this before we disable password authentication, so we do not lock ourselves out of our Raspberry Pi.
For our SSH key authentication tutorial, we will be showing you how to connect to your Raspberry Pi using your private key and PuTTY.
Connecting using your Private Key on Linux
1. Utilizing the private key is dead easy on the Linux device that you generated the key in the first place.
The SSH tool by default on most Linux based systems is designed to automatically make use of the private key when attempting to make a connection.
As long as you are using the machine you used to generate the private key, you can use the SSH command as shown below.
The system will automatically try to use the private key that we created earlier to make the connection.
Thanks to copying the public key into the authorized_keys file of the remote host, it will be able to recognize our incoming private key and accept our connection.
2. If you set a passphrase, you will now be asked to enter that before you can continue, this is required to unlock your private key.
After entering your passphrase, you should now be logged into the remote machine.
If you don’t like having to enter your passphrase every time, don’t worry as we will go into how to cache this later on in the tutorial.
Connecting to your Raspberry Pi using a Private Key with PuTTY
1. In this section of the Raspberry Pi SSH keys tutorial, we will be showing you how to use your private key with PuTTY to connect to the Raspberry Pi.
Connecting using a private key is a relatively simple process.
Start by opening up PuTTY on your computer and entering your Raspberry Pi’s IP address (1.) then click on “Auth” under the “SSH” section (2.)
2. Next, you need to press the “Browse” button. This button will allow you to find and select the private key that we saved earlier in the tutorial. Selecting this file will allow PuTTY to try and use it for authentication.
After you have selected the private key from the browser, you should now press the “Open” button to start the connection.
3. Upon connecting you will be first asked to enter a username, Make sure this is the username that belongs to the private key that you are using otherwise authentication will fail.
After entering the correct username, you will be now asked to enter a passphrase for your private key if you set one earlier.
Upon entering a correct passphrase you will be logged into the SSH session. You can now proceed to disabling password authentication completely.
Removing Password Authentication
1. To disable password authentication, we need to modify the sshd_config file. Within this file, we can change the behavior of the SSH daemon.
To modify this file run the following command on your Raspberry Pi.
2. Within this file, we need to find the following line and change “yes” to “no“.
This simple change will completely disable the ability to login to your Raspberry Pi with just a password. From now on you will require the private key to gain access to the system through SSH.
If you are having trouble finding the line you can use CTRL + W to find it quickly. (If you’re using the nano editor)
Find
Replace with
3. You can now save and quit out of the file by pressing CTRL + X then Y and finally ENTER.
4. With the changes now made to the sshd_config file, we should restart our Raspberry Pi to ensure the changes are loaded in.
Remember to make sure that your private key is allowing you to connect to your Raspberry Pi as passwords won’t work after restarting.
Once you are happy with everything, use the following command on your Raspberry Pi to restart it.
5. If everything is working correctly you should only be able to perform an SSH connection if you have a valid private key.
Without the private key, the connection will be refused by the SSH agent. As you can no longer use your password, keeping your private key safe is a very crucial task as it is now your only way of remotely accessing your device.
If for some reason you manage to lose your private key or forget the passphrase for your private key there is still one way of gaining access to your device.
To fix any issues that may arise with your SSH connection you can still physically connect a keyboard and mouse to your device to regain control.
To restore password access over the SSH connection, you should try reverting the change we made to the PasswordAuthentication setting and then refollow the tutorial to set up the SSH keys again.
Caching SSH Passphrase for the Current Terminal Session
1. If you are using the SSH bash tool, then you can cache the passphrase for your private key while the current session is still going.
To do this, we must first start up another session of the ssh-agent. We can do this by running the following command within the terminal session.
Upon entering this command, you will be shown a process id for the ssh-agent that we just loaded. You can use this process id later on to kill the agent and remove the passphrase caching.
The process id should appear something like, “Agent pid 26484“, you need to make a note of the number.
2. Now that we have started up our additional session of the ssh-agent let’s go ahead and add our private key to it.
We can do this by just typing in the following command, be prepared to enter your private key’s passphrase.
3. With your SSH key now added to the agent, you should be able to login to any remote machine that has your key authorized without needing to enter your passphrase.
Generate Ssh Keys With Putty Or Ssh-keygen Code
4. To remove your private key from the SSH-agent cache, you will need to kill the ssh-agent we started earlier.
The easiest way to do this is to make use of the process id that we grabbed earlier. Just insert that process id after the command ‘kill’ to kill the process.
Using Putty With Ssh Key
I hope by the end of this Raspberry Pi SSH keys tutorial that you learned how to both generate and authenticate by using SSH keys. If you have any thoughts, tips or anything else that you would like to mention then please don’t hesitate to leave a comment below.